Welcome to this week’s installment of The Never-ending FAQ, the constantly evolving adjunct to our Submission Guidelines. If you have a question you’d like to ask about Stupefying Stories or Rampant Loon Press, feel free to post it as a comment here or to email it to our submissions address. I can’t guarantee we’ll post a public answer, but can promise every question we receive will be read and considered.
Today’s
question comes from Arnoldo, who in response to our acceptance of his story asked:
Please share all necessary instructions with me, as I have no experience with Adobe Sign.
I’m really glad you asked that question. A lot of people have asked that one, so I suppose it wouldn’t hurt for us to present a quick tutorial on how to use Adobe Sign.
The process starts when you return our acceptance letter, and provide us with two crucial pieces of information: your real name for contract purposes, and the name you want the publication to be credited to, if not your real name. We use that information to fill in the blanks on our standard contract form, then go out to the Adobe Sign web interface, drop the contract into the hopper, punch in a few more pieces of information, most notably your email address, click the big blue Send button—
And in a matter of seconds, something like this shows up in your email inbox.
You open the message, and see something like this:
Click the big blue Review and Sign button, and the Adobe web app opens up.
It looks slightly different depending on whether you’re running it in a web browser on your computer or your phone, but both versions work about the same. This is what it looks like in Firefox on a PC.
If this is the first time you’ve used it, you’re first asked to accept the Terms of Use, by clicking—one guess what color the button is:
Then the gray-out disappears, and you can look at the contract and scroll through it if you like, but since you should have done that already, you can click the big blue—
Haha, fooled you, it's an arrow this time! This takes you down to the place where you need to “Click here to sign.” Click the yellowish box.
A pop-up window opens. It auto fills an e-signature. If you prefer you can replace it with a photo of your signature, or type it, or draw it with your mouse.
Though that rarely turns out well.
It doesn’t matter. It’s all the clicking and approving that makes this a legal e-signature, not how well you can transfer your calligraphy to the computer.
Then, after you click the big blue Apply button, you pop down to the bottom of the document.
Click one more big blue button to sign and send the contract, and you’re all set!
Whatever you do, do NOT click the Create account button at this point! Adobe has legions of hungry minions on standby, just waiting to pounce on you and talk you into buying something you don’t need if you click that button. Don’t do it!
In a few seconds an email message will pop up in my inbox telling me you’ve signed the contract, and I basically repeat the same procedure to counter-sign the contract. As soon as I do so, the fully signed and executed contract is sent to both of us automatically, and we’re in business.
Which leads to the next question, which was asked by a writer who was experiencing severe techno-trepidation at the prospect of doing an e-contract, before finally seeing it done. Afterward she asked:
Wow! That was so easy! Why don’t all publishers use this?
Shrug. Dunno. They’re Luddites?
______________________






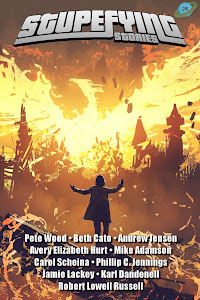




















0 comments:
Post a Comment